WPS文字技巧:有公式的行距也能调
当我们在用WPS文字制作试卷或编辑其它文档过程中,经常需要在试卷中插入公式。但是,当我们在试卷中插入公式后,试卷的文字行距就会发生变化,行距变得太大,以至影响试卷的页面美观,即使调整段落行距也无济于事。虽然可以通过逐个选择公式的办法,对插入的公式进行拖动,以调整对象位置,但是,如果插入大量公式后,逐个手工调整工作量太大,且手工调整后的公式对象又大小不一,既影响整体布局又影响公式的完整显示。所以,还要想个两全其美的办法。
一、个别公式对象手工调
如果插入的公式少,或是个别公式处于位置特殊,我们可以对其进行手工调整,这样调整的结果是可以随意。如果需要的话还可以对其位置进行移动。首先是用鼠标选中该公式,右击鼠标,选择“设置对象格式”,之后,在打开的“设置对象格式”对话窗口中,点击“版式”标签,然后将环绕方式由“嵌入型”修改为其它即可,点击“确定”退出,这样就可以自由调整、移动插入的公式了。
二、插入的公式行距分开调
在制作或编辑试卷过程中,有时只需要对局部的公式行距进行调整,首先是选中要调整行距的部分内容,然后在菜单栏中点击“格式――段落”,之后,在打开的“段落”对话窗口中,考试,大提示在“缩进和间距”标签下,将“段前”和“段后”值设置为“0”,之后,再将“如果定义了文档网格,则对齐网格”前面的钩去掉,最后点击“确定”退出即可。
三、插入的公式行距统一调
如果我们在页面中插入的公式太多话,逐个调整肯定是既费时又费力的了,那咱就来个一勺烩吧。首先是在菜单栏中点击“文件――页面设置”,在打开的“页面设置”对话窗口中,选择“文档网格”标签,然后,在“文档网格”标签下,选定“无网格”,点击“确定”退出即可。这样就可以不费吹灰之力,将所有的行距进行自动调整了,简单易行。
其次,我们还可以在段落设置中,先将“如果定义了文档网格,则对齐网格”前面的钩去掉,再将“行距”设定为“单倍行距”或“最小值”即可。
小提示:我们在插入公式前,可以先对插入的公式尺寸进行设定,首先是在菜单栏中点击“插入――公式”,然后在打开的“公式”对话窗口中菜单栏中,点击“尺寸”在打开的“尺寸――自定义”,之后在打开的“尺寸”对话窗口中,按照合适的大小将标准、下标/上标、次下标/上标、符号、次符号进行适当调整,然后再点击“确定”退出。这样,当再插入公式时,公式的尺寸大小就是我们设定的大小了,在特殊情况下就无需再对其调整了
一、个别公式对象手工调
如果插入的公式少,或是个别公式处于位置特殊,我们可以对其进行手工调整,这样调整的结果是可以随意。如果需要的话还可以对其位置进行移动。首先是用鼠标选中该公式,右击鼠标,选择“设置对象格式”,之后,在打开的“设置对象格式”对话窗口中,点击“版式”标签,然后将环绕方式由“嵌入型”修改为其它即可,点击“确定”退出,这样就可以自由调整、移动插入的公式了。
二、插入的公式行距分开调
在制作或编辑试卷过程中,有时只需要对局部的公式行距进行调整,首先是选中要调整行距的部分内容,然后在菜单栏中点击“格式――段落”,之后,在打开的“段落”对话窗口中,考试,大提示在“缩进和间距”标签下,将“段前”和“段后”值设置为“0”,之后,再将“如果定义了文档网格,则对齐网格”前面的钩去掉,最后点击“确定”退出即可。
三、插入的公式行距统一调
如果我们在页面中插入的公式太多话,逐个调整肯定是既费时又费力的了,那咱就来个一勺烩吧。首先是在菜单栏中点击“文件――页面设置”,在打开的“页面设置”对话窗口中,选择“文档网格”标签,然后,在“文档网格”标签下,选定“无网格”,点击“确定”退出即可。这样就可以不费吹灰之力,将所有的行距进行自动调整了,简单易行。
其次,我们还可以在段落设置中,先将“如果定义了文档网格,则对齐网格”前面的钩去掉,再将“行距”设定为“单倍行距”或“最小值”即可。
小提示:我们在插入公式前,可以先对插入的公式尺寸进行设定,首先是在菜单栏中点击“插入――公式”,然后在打开的“公式”对话窗口中菜单栏中,点击“尺寸”在打开的“尺寸――自定义”,之后在打开的“尺寸”对话窗口中,按照合适的大小将标准、下标/上标、次下标/上标、符号、次符号进行适当调整,然后再点击“确定”退出。这样,当再插入公式时,公式的尺寸大小就是我们设定的大小了,在特殊情况下就无需再对其调整了
相关文章
无相关信息
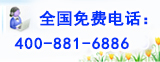
 您现在的位置:
您现在的位置: