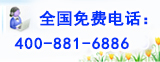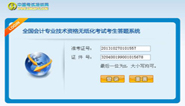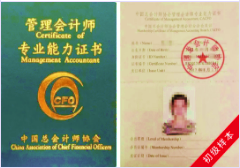-
- 职称计算机考试:字幕式片头片尾
- 发布日期:2012-04-08
- 关 键 字:
- 热门下载:
- 资料简介:
2012年职称计算机考试:字幕式片头片尾 电影和电视剧中,制作者们喜欢挑选片中精彩镜头放在片头,在屏幕上拉动出现,起到吸引观众的目的;片尾则通常用移动字幕的形式给出演员、制作者等的姓名及相关资料。 其实,我
- 本地下载: 2012年职称计算机考试:字幕式片头片尾
电影和电视剧中,制作者们喜欢挑选片中精彩镜头放在片头,在屏幕上拉动出现,起到吸引观众的目的;片尾则通常用移动字幕的形式给出演员、制作者等的姓名及相关资料。
其实,我们在用PowerPoint制作演示文稿时,利用好它的动画设置,也可以制作出字幕式片头片尾来。
一、拉动式片头的制作 1、准备好用于制作拉动式动态片头的图片,并用图像处理软件进行适当的修饰。
2、启动PowerPoint2002,打开需要制作这种片头的演示文稿,选中第一张幻灯片,执行“插入→新幻灯片”命令(直接按“Enter”键或按“Ctrl+M”组合键),插入一张空白的幻灯片,用于制作这种片头。
3、在上述空白幻灯片中,执行“插入→图片→来自文件”命令,打开“插入图片”对话框(如图一)定位到图片所在的文件夹,选中第一张图片后,按“插入”按钮将图片插入到幻灯片中。
4、选中上述插入的图片,执行“幻灯片放映→自定义动画”命令,展开“自定义动画片”任务窗格单击“添加效果”右侧的下拉按钮,在随后出现的下拉列表中,展开“进入”下面的级联菜单,选中其中的“其他效果”选项,打开“添加进入效果”对话框,再选中其中的“缓慢进入”选项,“确定”返回。
5、按“任务窗格”中“方向”右侧的下拉按钮,在随后出现的下拉列表中,选择“自右侧”选项;再按“速度”右侧的下拉按钮,在随后出现的下拉列表中,选择“非常慢”选项。
6、调整图片至合适大小,并将其定位到“工作区”左侧边缘外
7、重复上述3—6步的操作,将第二张图片插入其中,并完成相应的设置。
8、在“任务窗格”中双击第二张图片的动画设置选项,打开“缓慢进入”对话框(如图五),切换到“计时”标签下,按“开始”右侧的下拉按钮,在随后出现的下拉列表中,选择“之后”选项,并将下面的“延迟”选项设置为“0”。
注意:具体延迟时间,请根据实际需要设置。
9、重复上述第7、8步的操作,完成后续图片的插入及设置工作。
至此,拉动式片头制作完成。下面我们接着制作字幕式片尾。
注意:如果要在演示文稿中展式大量的图片,可以仿照上面的操作,制作出一张拉动式幻灯片就行了。
- 温馨提示:
◇注册成为本站会员,可免费下载更多学习资料,点击注册。
◇建议使用迅雷等同类下载工具下载本站学习资料!使用WinRAR3.51以上版本解压本站提供的资料;
◇PDF格式文件请使用Adobe Acrobat Reader打开;
◇VCE格式文件请使用Visual CertExam Suite打开;
◇PDG格式文件请使用超星阅览器打开;WDL格式文件请用WDL文件阅读器打开;